Drawing monitor for network diagrams
As a Senior Solutions Architect Specialist for Networking at AWS, I spent a lot of time in online meetings with customers, helping them design networks or understand AWS networking better. Part of these meetings usually involves whiteboarding network diagrams. While visualizing ideas or concepts is something very common and straight forward on a physical whiteboard, it is not trivial in an online meeting.
As I often get asked about my setup during or after calls, I want to shed some light on what I’m using and what’s working for me.
Home office setup
As I primarily work from home, my home office setup (See Figure 1) provides everything I need to get through the day.

This article will focus on the Drawing monitor, visible in the lower left.
Hardware
The key component of my home office setup is a Huion Kamvas Pro 12 Drawing Monitor, connected via HDMI and USB to the docking station of my notebook. On my PC it shows up as a secondary screen in addition to my primary Dell U3419 Ultrasharp monitor. Pen input on the Huion monitor is translated into standard mouse input.
It’s important to point out that in contrary to touch enabled notebooks, this monitor does not provide touch input. It only reacts to the provided pen. Therefore you can touch it with the balm of your hand while drawing (See Figure 2). Although that does leave smudges and you’ll have to clean the screen with a good microfiber clearning cloth from time to time.

Software
As mentioned before the pen input on the drawing monitor is translated to standard mouse input. You can therefore use any software that allows drawing with a mouse, ranging from common software such as Acrobat Reader to Microsoft PowerPoint.
For my particular use case the software OpenBoard has proven to be most effective. OpenBoard is an open source teaching software for interactive whiteboards designed primarily for use in schools and universities. It is maintained by the Education Department (DIP) of the canton of Geneva, in Switzerland.
OpenBoard not only allows free-hand drawing, but you can also quickly and easily import existing customer design documents or pull up pre-made diagrams to draw over (See Figure 3).

Effectively having two mice as input along with two monitors can cause unwanted situations in the form of not finding the mouse pointer. Under Windows 10 you can enable the setting “Show location of pointer when I press the CTRL key” under the mouse properties to mitigate this challenge (See Figure 4).
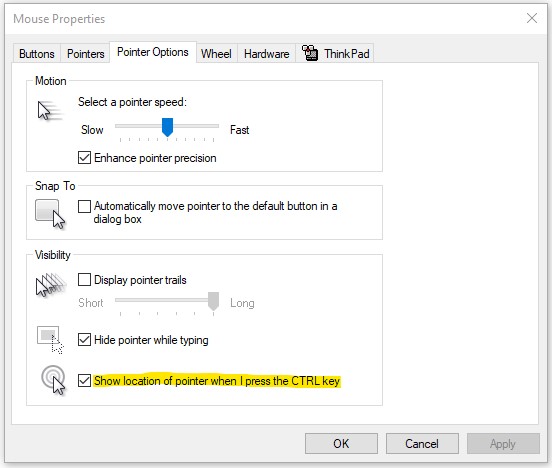
Summary
This article showed you my home office setup for visualizing ideas and concepts during customer calls with a drawing monitor and interactive whiteboard software. If you wonder who these birds on the pictures are. That’s Jenny the Kea and Pete the Pukeko.

Leave a comment