Configuring F5 Big-IP LTM with VMware vCloud Director
Notice: This article is more than 11 years old. It might be outdated.
While there are numerous instructions and blog posts out there which try to show the load balancing configuration of an F5 Big-IP LTM with VMware vCloud Director (vCD), none of them proved to be complete and comprehensive. This post attempts to give this complete and comprehensive walk through guide.
Update June 06, 2013: In the original version of this article, I described the usage of a standard F5 TCP monitor for the vCD Console Proxy. This will lead to a log pollution, as each connection by the F5 monitor is logged as a failed attempt on vCD. Thus this revised guide makes usage of a console proxy feature to access the SDK to monitor the health of a cell for the Console Proxy.
1. Logical setup of a load-balanced VMware vCloud Director configuration
The goal will be to frontend two or more VMware vCloud Director cells with a F5 Big-IP LTM as shown in Figure 1. HTTPS and Console Proxy traffic shall be forwarded to one of the cells and HTTP traffic shall be terminated on the load balancer and answered with a HTTP 301 (Redirect) answer to the https://… URL.
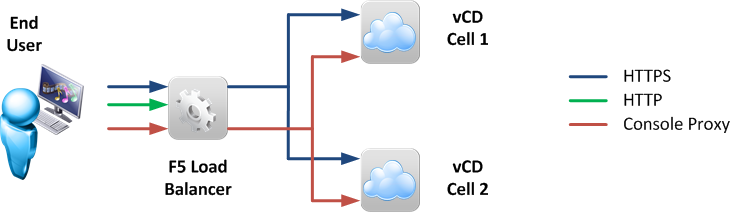
Each VMware vCloud Director cell is configured with at least two IP addresses. One to terminate HTTP and HTTPS communication to access the web-based GUI as well as the REST API, the other one for accessing the Console Proxy. As a result also the F5 Big-IP LTM needs to host two Virtual IP (VIP) to offer the corresponding services.
Let’s look at the desired traffic flow for HTTPS, HTTP and Console Proxy in detail:
1.1 HTTPS
As shown in Figure 2, HTTPS traffic will reside on IP 1 with the port TCP/443 of the LTM and be load balanced across the cells to port TCP/443 on their IP 1. This traffic is standard HTTPS traffic and used for accessing the web-based GUI by either Administrators or End-Users as well as API access. It is therefore possible to use L7 load balancing and apply WAN acceleration as well as SSL termination to this traffic. This virtual server will later be accessible e.g. under the URL https://vcd.edge-cloud.net
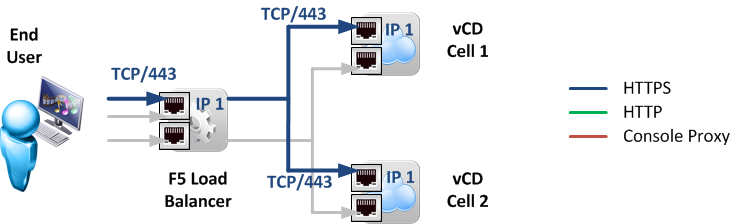
1.2 HTTP
HTTP traffic is automatically redirected by VMware vCloud Director cells to HTTPS. Instead of forwarding HTTP traffic to the vCD cells, this redirect should be performed by the LTM as shown in Figure 3. Using an F5 iRule script this also gives the added benefit of specifying the destination of this redirect. As an example http://vcd.edge-cloud.net/ could be redirected to https://vcd.edge-cloud.net/cloud/org/MyOrg/.
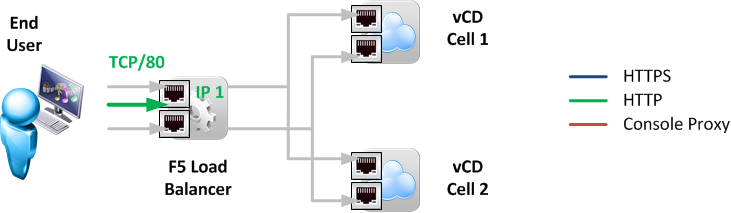
1.3 Console Proxy
Although the Console Proxy uses the port TCP/443, the VMware Remote Console (VMRC) traffic across it, is not HTTPS traffic. Instead it is a VMware proprietary protocol that is tunneled through this well-known port. It is therefore only possible to use L4 load balancing and cannot use additional WAN acceleration or SSL termination. As port TCP/443 is also already used for the web-based GUI on IP 1, the Console Proxy has to be bound to IP 2.
To make things a bit more confusing, the Console Proxy can actually reply to standard HTTPS requests and thus acts like a standard web server in some way. We will use this capability to monitor the Console Proxy for health. More later in section 2.1.2.
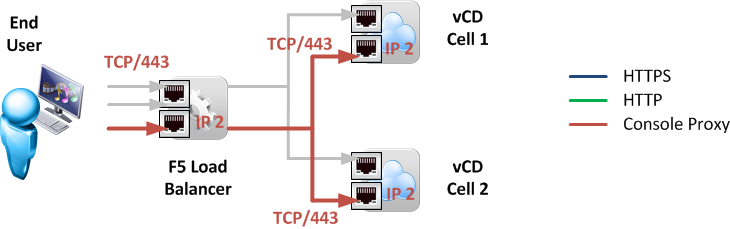
2. Configuring F5 Big-IP LTM
Configuring the F5 Big-IP LTM to reside in front of VMware vCloud Director cells requires a common set of configuration steps:
- Creating custom health monitors for vCD HTTPS and Console Proxy
- Creating member pools with the vCD cells to distribute requests among
- Creating an iRule for the HTTP to HTTPS redirect
- Creating the virtual servers accessible by end-users for HTTPS and Console Proxy
2.1 Creating a custom health monitor for vCD HTTPS and Console Proxy
2.1.1 HTTPS Health Monitor
A VMware vCloud Director cell offers the special URL https://hostname-of-cell/cloud/server_status, which shows whether the web-based GUI and API on that cell is fully functional or not. This provides advanced health information beyond e.g. just monitoring port TCP/443 for accessibility. Therefore we will create a custom health monitor (Figure 5) within F5 Big-IP to make use of this capability.
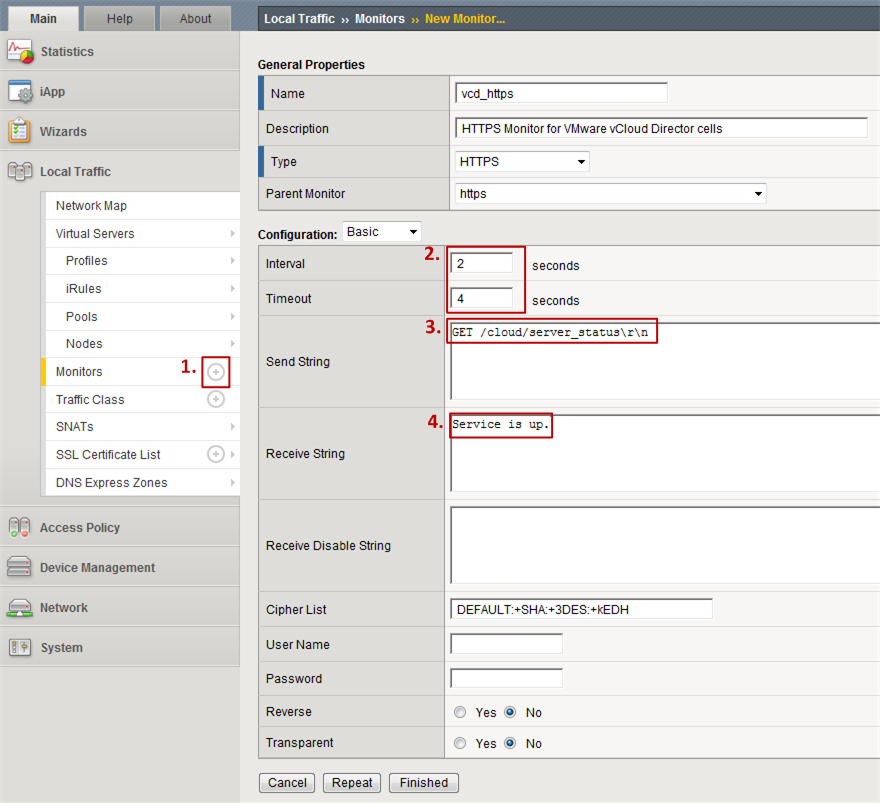
- Step 1: Click on the “plus” icon right next to Monitors to create a new monitor.
- Step 2: Make sure to select HTTPS as the parent monitor type.
- Step 3: Reduce the Interval and Timeout value for this monitor to be a bit more aggressive in detecting failures in a timely fashion.
- Step 4: Enter the Send String GET /cloud/server_statusrn. This string includes the above mentioned URL.
- Step 5: Enter the Receive String “Service is up.”. This string is the expected string for the case that the service is healthy.
2.1.2 Console Proxy Health Monitor
The actual VMware Remote Console (VMRC) traffic is only using the well-known port of 443, but is itself not HTTPS traffic. Nevertheless, the Console Proxy on the vCD cells does react to certain types of HTTPS requests and delivers information back via HTTPS.
Although it would be sufficient to configure the F5 load balancer with a standard TCP monitor – that monitors if port TCP/443 is alive – this leads to log file pollution on the corresponding vCD cells. Each such monitor request would be considered a failed connection and logged accordingly.
Thus a better approach is to use the possibility to connect with a standard webbrowser to the special URL https://hostname-of-console-proxy-cell/sdk/vimServiceVersions.xml, which delivers back an XML file with information about the Console Proxy version.
While the Console Proxy is healthy and able to proxy VMRC traffic, it will serve this XML file. Therefore we will create a custom health monitor (Figure 6) within F5 Big-IP to make use of this capability.
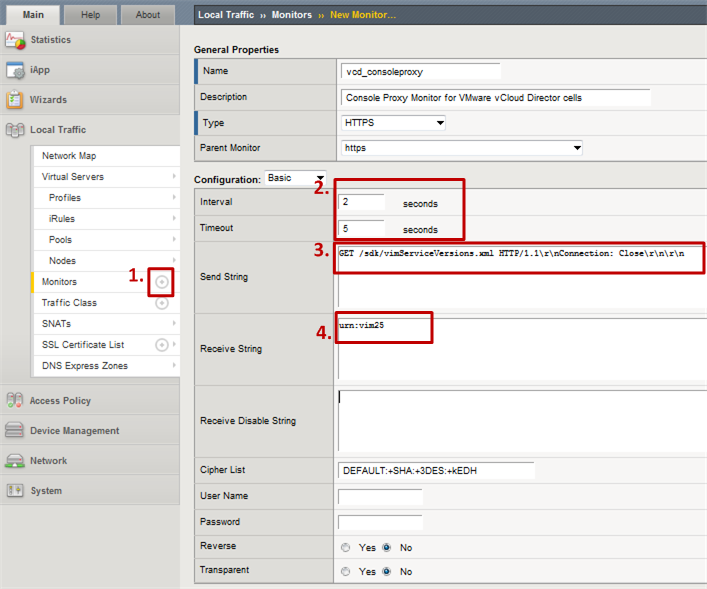
- Step 1: Click on the “plus” icon right next to Monitors to create a new monitor and make sure to select HTTPS as the parent monitor type.
- Step 2: Reduce the Interval and Timeout value for this monitor to be a bit more aggressive in detecting failures in a timely fashion.
- Step 3: Enter the Send String GET /sdk/vimServiceVersions.xml HTTP/1.1rnrnConnection: Closernrn. This string includes the above mentioned URL.
- Step 4: Enter the Receive String urn:vim25. This string is the expected string for the case that the service is healthy.
2.2 Creating member pools with the vCD cells to distribute requests among
As shown in the Logical Setup section each vCD cell consist of two IP addresses. One used for the web-based GUI and API, the other one for the Console Proxy. As such we need to create two member pools (Figure 7):
- HTTPS Pool: This pool includes IP 1 of all vCD cells and is used to distribute HTTPS request for the web-based GUI and API.
- Console Proxy Pool: This pool includes IP 2 of all vCD cells and is used to distribute the Console Proxy requests.

Let’s start with the HTTPS pool:
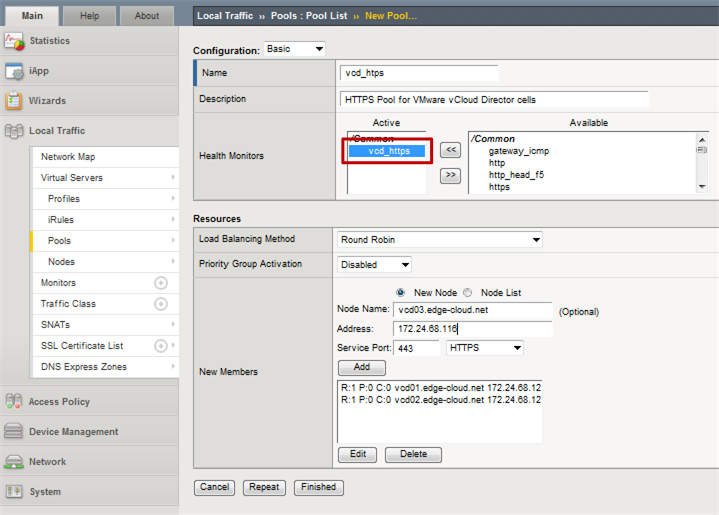
Select the previously created custom health monitor for vCD as Health Monitor.
For the members specify the IP 1 of all your vCD cells along with HTTPS as the service port.
Next, create the Console Proxy pool:
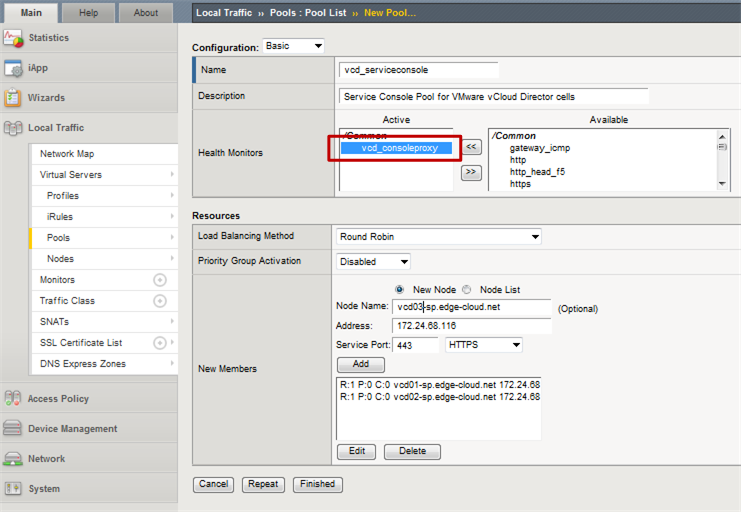
Ensure that tcp is selected as health monitor and not e.g. https. Keep in mind that even though the Console Proxy used the port TCP/443, it is not HTTPS traffic.
For the members specify the IP 2 of all your vCD cells along with HTTPS (port 443) as the service port. The selection of HTTPS will only enter 443 as the port but does not have any influence on the F5 Big-IP treating this traffic as HTTPS traffic.
2.3 Creating an iRule for the HTTP to HTTPS redirect
A custom iRule will allow you to redirect users accessing the IP 1 of the Big-IP load balancer via HTTP to the desired URL of the vCloud Service including the HTTPS part. This destination could e.g. be https://vcd.edge-cloud.net/cloud/ to access the web-based admin UI or https://vcd.edge-cloud.net/cloud/org/MyOrg/ to reach the web-based UI for a certain Org VDC.
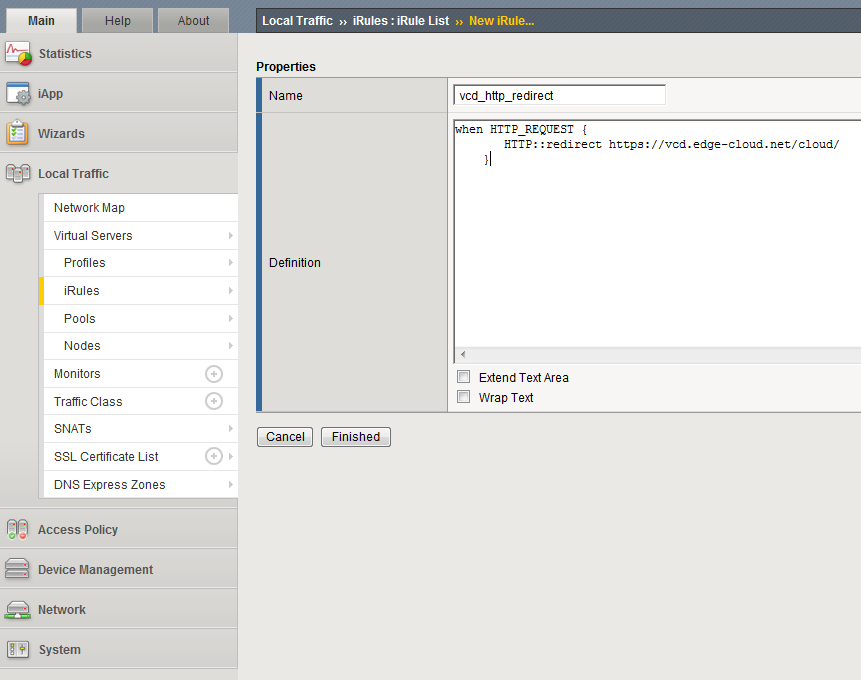
2.4 Creating the virtual servers accessible by end-users for HTTPS and Console Proxy
To implement the Logical Setup shown above we need to create a total of three virtual servers on the F5 Big-IP LTM (Figure 11):
- HTTPS Virtual Server: This server is attached to IP 1 of the Big-IP LTM and serves web-based GUI and API.
- HTTP Virtual Server: This server is attached to IP 1 of the Big-IP LTM and redirects clients to the HTTPS virtual server.
- Console Proxy Server: This server is attached to IP 2 of the Big-IP LTM and serves the Console Proxy.

Let’s start with the HTTPS Virtual Server:
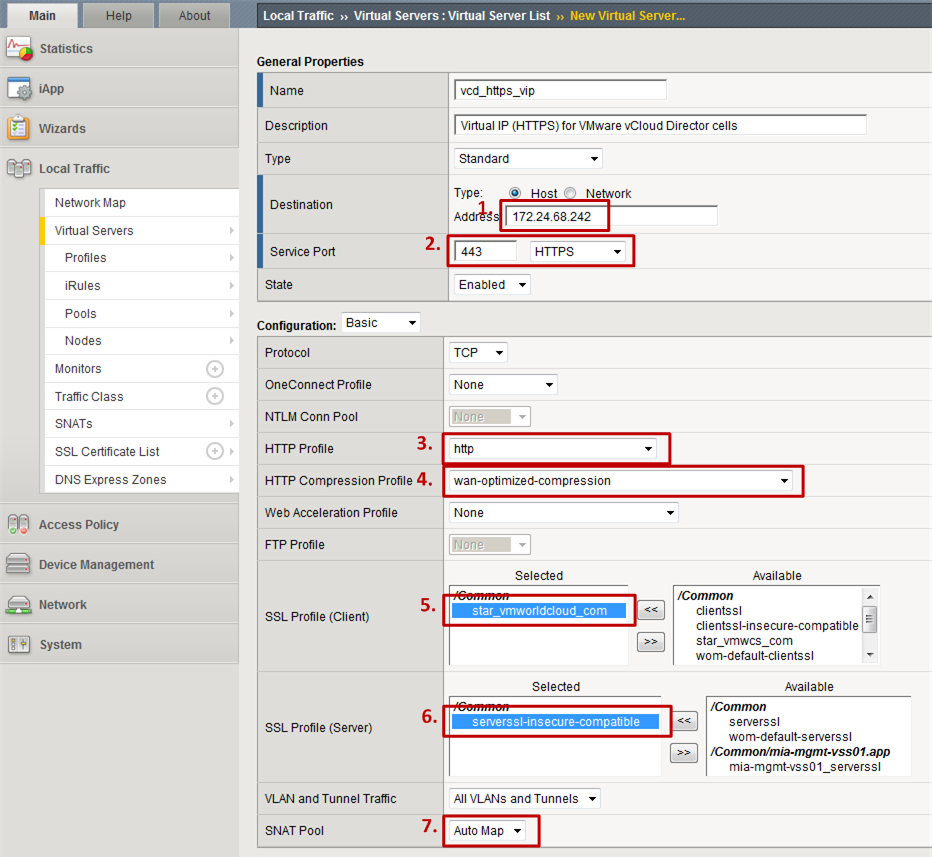
- Step 1: Specify the IP 1 of the Big-IP LTM under which you will serve the VMware vCloud Director.
- Step 2: Specify HTTPS as the “Service Port”.
- Step 3: Choose http as the “HTTP Profile”. This Virtual Server serves standard HTTPS content and can therefore make use of L7 load balancing.
- Step 4: Pick wan-optimized-compression as “HTTP Compression Profile”. This will compress this standard HTTPS content stream.
- Step 5: Pick the SSL certificate corresponding to your VMware vCloud Director service in the “SSL Profile (Client)”. As we are using L7 load balancing, the SSL connection will actually be terminated on the F5 Big-IP LTM.
- Step 6: Specify serverssl-insecure-compatible as the SSL Profile (Server).
- Step 7: Choose Auto Map as the SNAT Pool to make use of Static NAT. This is for the case where your VMware vCloud Director cell’s IP addresses are not directly accessible by the clients.
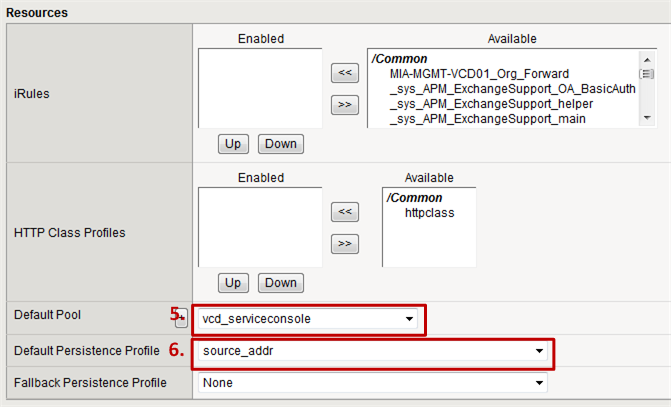
- Step 8: As the Default Pool choose the HTTPS pool created in step 2.2.
- Step 9: As the Default Persistence Profile choose source_address
Although a once established VMRC connection remains connected through the same vCD irrespective of the above setting, new and re-established connections might be distributed by the F5 to another cell. If this connection is not a new VMRC connection, but a re-established one, vCD will complain in it’s log files and the connection might fail. The above setting will pin all connections originating from the same source address to the same vCD cell and thereby prevent any issues.
Next we will create the HTTP Virtual Server:
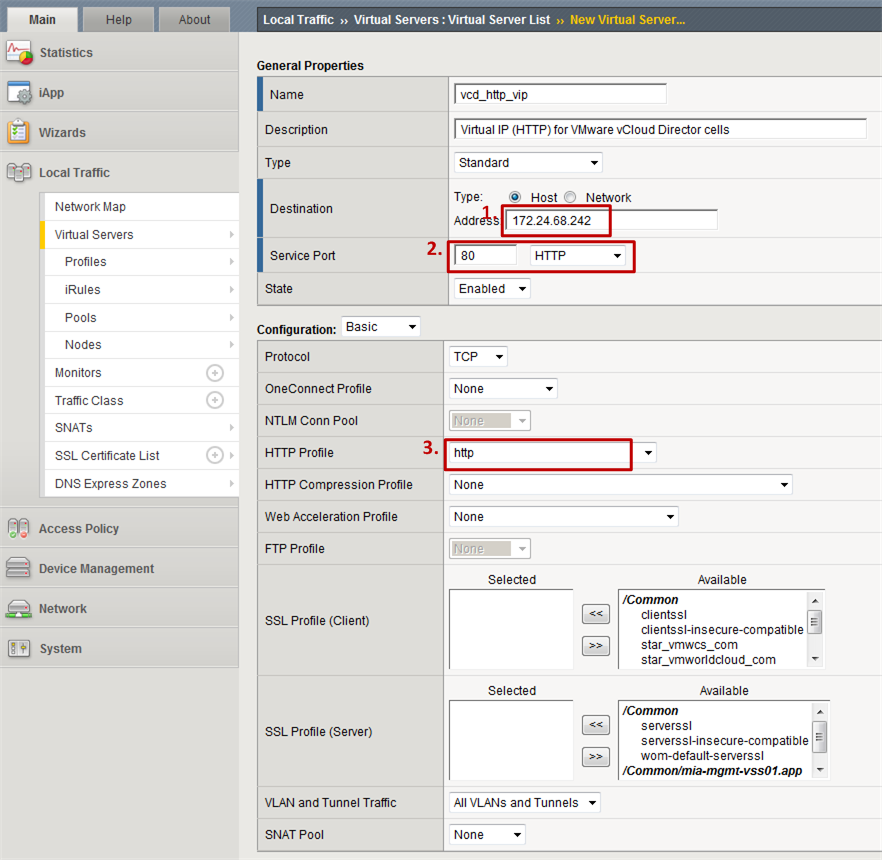
- Step 1: Specify the IP 1 of the Big-IP LTM under which you will serve the VMware vCloud Director.
- Step 2: Specify HTTPS as the “Service Port”.
- Step 3: Choose http as the “HTTP Profile”. This Virtual Server serves standard HTTPS content and can therefore make use of L7 load balancing.

- Step 4: As iRule choose the custom iRule created in step 2.3.
Last let’s create the Console Proxy Virtual Server:
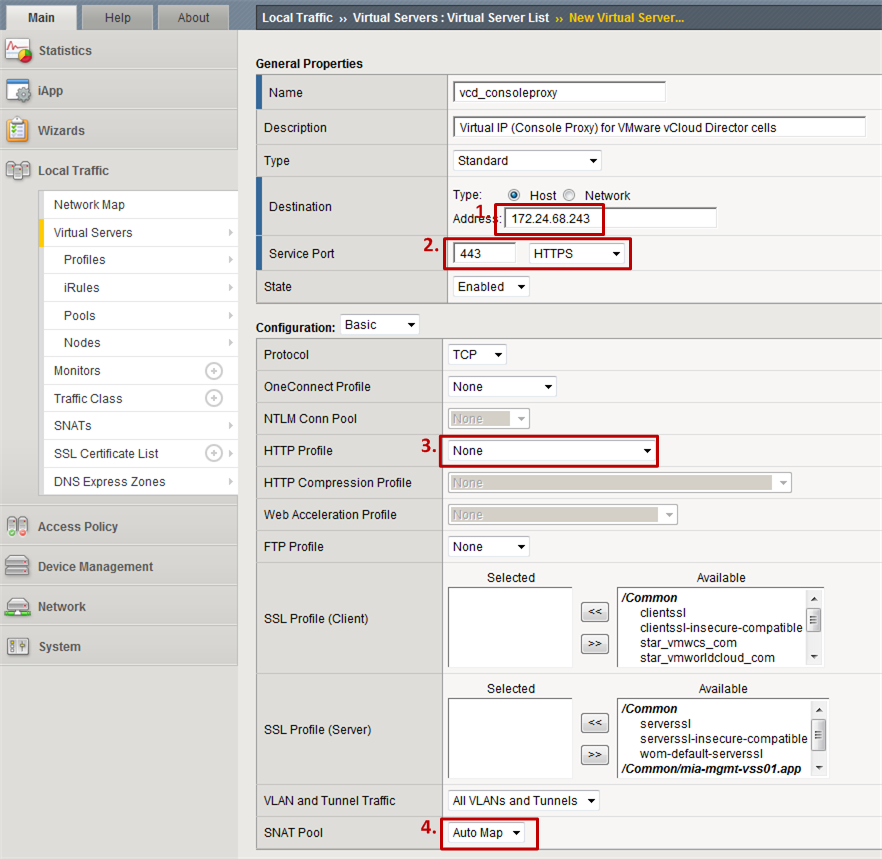
- Step 1: Specify the IP 1 of the Big-IP LTM under which you will serve the VMware vCloud Director.
- Step 2: Specify HTTPS as the “Service Port”.
- Step 3: Choose none as the “HTTP Profile”. This Virtual Server serves the Console Proxy and can therefore only make usage of L3 load balancing (TCP).
- Step 4: Choose Auto Map as the SNAT Pool to make use of static NAT. This is for the case where your VMware vCloud Director cell’s IP addresses are not directly accessible by the clients.
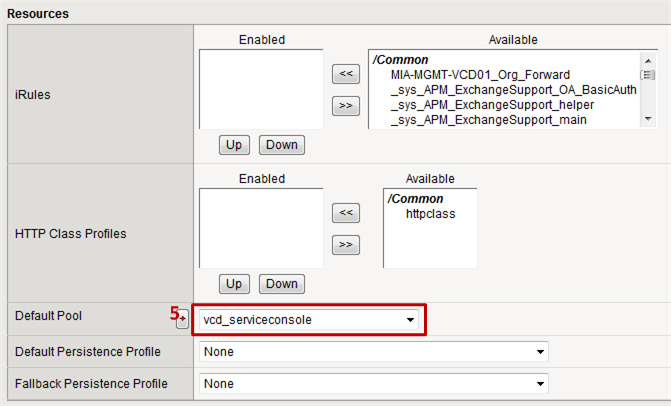
- Step 5: As the Default Pool choose the Console Proxy pool created in step 2.2.
4.0 Configuring VMware vCloud Director
As a last step the DNS names mapped to the IP addresses of the virtual servers above need to be configured within VMware vCloud Director under Administration -> System Settings -> Public Addresses. Refer to Figure 16 for an example.
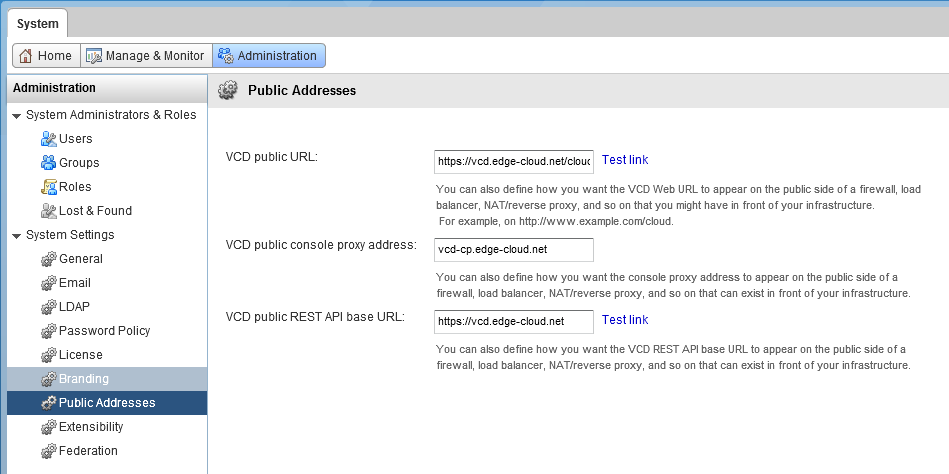
4 Additional Comments
4.1 Session persistence
Although not required it is possible to configure the Virtual Server for HTTPS with session persistence (Figure 12), similar to the Console Proxy. Possible options would be Cookie-based or Source-IP address-based.
4.2 SSL termination
Unfortunately VMware vCloud Director does not allow disabling of HTTPS in favor of HTTP. This would allow termination of the SSL session on the F5 Big-IP LTM – as the configuration above showcases – while at the same time offloading the vCD cell from SSL encryption/decryption load. Thus traffic from the load balancer to the cells still need to be SSL encrypted.

Leave a comment